República Bolivariana de Venezuela.
Ministerio del Poder Popular para la Educación.
U.P.T "Jose Antonio Anzoategui"
El Tigre, Estado Anzoategui.
Arquitectura del Computador (IFO2)
Profesora: Rosana Campos Bachilleres:
Numan Cordova C.I: 27.213.781
Numan Cordova C.I: 27.213.781
Anthony Suarez C.I: 28.065.117
Marian Cabeza C.I: 27.592.796
Jaime Molina C.I: 27.700.226
Ricardo Arreaza C.I: 27.992.462
Carlos Guapuriche C.I: 27.700.167
Configuración de los BIOS
Para acceder él normalmente bastará pulsar la tecla “Supr” mientras el ordenador está realizando el POST y sale un mensaje similar a “Press del to enter setup”. En algunos modelos, es posible sea una tecla o combinación de teclas diferentes, como por ejemplo F1, Esc, Control+F1, etc.
Existen varios tipos de BIOS (Award, Phoenix, WinBIOS,…), siendo la más popular y en la que está basado este tutorial la BIOS Award. En ella, accedemos a un menú en modo texto en el cual las distintas opciones se encuentran clasificadas por categorías (configuración básica, avanzada,…).
No se debe cambiar nada si no se está totalmente seguro de para que sirve esa opción, ya que una mala configuración de la BIOS puede afectar gravemente al rendimiento y la estabilidad del sistema operativo e incluso impedir su arranque.
Antes de empezar a modificar nada y como medida de seguridad es recomendable copiar los valores actuales de las opciones de la BIOS en un folio, así tendremos una copia escrita por si la memoria CMOS se borra o al modificar algún valor, el ordenador no logra arrancar correctamente.
Las opciones más comunes (aunque pueden tener un nombre ligeramente diferente según nuestra placa base) son:
– Standard CMOS Setup
Dentro de este apartado podremos establecer la fecha y la hora del sistema, configurar nuestros discos duros y establecer la disquetera que tenemos.
Cambiar la hora del sistema o configurar nuestra disquetera no tiene complicación alguna. Sin embargo, la parte más interesante está en el apartado Hard Disk, en el cual se configuran los discos duros.
Si no estamos seguros de qué disco duro tenemos y dónde está conectado, es recomendable dejar todos los valores del campo TYPE en “Auto” para que sea la BIOS la que configure nuestros dispositivos automáticamente.
Sin embargo, si estamos seguro de que en cierto canal IDE no hay ningún disco duro conectado, si ponemos el campo TYPE en “None” aceleraremos ligeramente el inicio del sistema, ya que la BIOS no tendrá que buscar ningún dispositivo en ese bus y asumirá directamente que no hay ninguno conectado.
Si queremos ir un poco mas allá y evitar en cada encendido del ordenador se tengan que detectar los discos duros, podremos hacer uso de la utilidad IDE HDD Auto Detection que incorporan la mayoría de las BIOS actuales y que se encarga de detectar y configurar automáticamente los discos duros que detecte.
– BIOS Features Setup
En este apartado se puede configurar el modo en que la BIOS realiza ciertas operaciones. Las opciones más interesantes son:
CPU Internal Cache: Es altamente recomendable que activemos (la marquemos como “Enabled”) esta opción, ya que en caso contrario estaremos deshabilitando la caché interna del procesador y el rendimiento del sistema se verá muy perjudicado.
External Cache: Esta opción también debe estar activada para poder hacer uso de la caché externa o caché L2.
Quick Power On Self Test: Activando esta opción aceleraremos el POST y ganaremos unos segundos en el arranque del sistema. Generalmente, no existe ningún problema por tenerla activada.
Boot Sequence: Mediante esta opción estableceremos el orden en el que el ordenador intentará cargar un sistema operativo desde las distintas unidades. En algunas ocasiones, esta opción viene desglosada en tres opciones diferentes: First Boot Device, Second Boot Device y Third Boot Device.
Swap Floppy Drive: Si activamos esta opción y tenemos dos disqueteras, las letras de cada una de ellas se cambiarán, es decir, B: pasará a ser A: y viceversa.
Security Option: Esta opción nos permitirá indicarle a la BIOS si queremos establecer una contraseña cada vez que se encienda el equipo (opción System), al entrar en la BIOS (opción Setup o BIOS) o nunca (opción Disabled).
– Chipset Features Setup
Esta parte de la BIOS es recomendable no modificarla demasiado, puesto que afecta a partes críticas del sistema como el procesador, la RAM, los buses AGP, PCI, etc.
Entre sus opciones nos permite habilitar los puertos USB, habilitar el soporte para teclado USB, el tipo de bus AGP,… Estos elementos no deben modificarse, ya que normalmente vienen configurado por defecto para un funcionamiento correcto.
Sin embargo, las últimas placas bases permiten ajustar la frecuencia del procesador mediante la BIOS en vez de usando los típicos jumpers. Normalmente dicha configuración se encuentra en este apartado de la BIOS, por lo que a muchos overclockers (personas que intentan hacer que su procesador vaya más rápido que lo establecido de fábrica) les interesarán las opciones que éste apartado puede ofrecer. Entre ellas destacan la posibilidad de cambiar el FSB de la placa base o el multiplicador del procesador.
-Power Management Setup
En este apartado se configuran las opciones de ahorro de energía del ordenador. Sus opciones principales son:
Power Management: En este apartado activaremos o desactivaremos la función de ahorro de energía. Además, podremos habilitar distintas configuraciones predeterminadas para un ahorro máximo, mínimo,…
PM control by APM: Esta opción deberá estar activada para que Windows y todos los sistemas operativos compatibles con la gestión de energía APM (Advanced Power Management) sean capaces de apagar o suspender el equipo.
Video Off Method: Aquí estableceremos el modo en el que el sistema de vídeo ahorrará energía. La opción más recomendable es DPMS, pero no todos los monitores y tarjetas gráficas son compatibles con esta función.
PM Timers: En esta sección estableceremos el tiempo que tardará nuestro sistema en apagar los distintos componentes.
PM Events: Aquí estableceremos los eventos que se han de controlar para el apagado del equipo.
CPU Fan Off in Suspend: Determina si el ventilador del procesador se apaga en caso del que el sistema entre en estado de ahorro de energía.
MODEM/LAN Wake Up: Determina si un modem o una tarjeta de red puede hacer que se encienda el ordenador.
-PCI/PNP Configuration Setup:
En este apartado no hay prácticamente nada que modificar, puesto que los sistemas operativos actuales controlan ellos mismos las interrupciones y el sistema PnP (Plug and Play, enchufar y usar) y no basan sus rutinas en la BIOS.
-Integrated Peripherals
Desde aquí podremos modificar varias opciones de los distintos dispositivos que integra la placaba base: tarjetas de sonido, controladoras IDE, puertos COM,…
La opción más destacable de este apartado es la que hace mención al tipo de puerto LPT (paralelo) que usaremos. Según el dispositivo que le vayamos a conectar, tendremos que utilizar las funciones ECP o EPP. Para saber cuál debemos utilizar, tendremos que leer el manual del dispositivo que vayamos a conectar.
-PC Health Status
En este apartado no suele haber ninguna opción que configurar, sin embargo si podremos monitorizar la temperatura del procesador, la velocidad de los ventiladores, el voltaje de la placa base,…
Actualización de la BIOS
Actualmente, la BIOS se encuentra en un chip Flash-ROM, que permite que su contenido sea modificado. Gracias a esto, los fabricantes pueden sacar nuevas versiones de la BIOS para incorporar nuevas funciones, corregir fallos u optimizar funciones.
Actualizar la BIOS no es un proceso complicado, basta con bajarse el archivo adecuado para la placa base (OJO: el modelo debe coincidir, no es recomendable usar uno “parecido”. En caso de usar uno que no sea correcto, se corre el riesgo de inutilizar la placa base). Sin embargo, a pesar de la facilidad, es un proceso peligroso que puede dejar una placa inservible si no se completa correctamente (debido a un corte de luz, a un reinicio intencionado mientras se actualizaba,…).
Para actualizar la BIOS, basta con ir a la página del fabricante de la placa base, buscar nuestro modelo y descargarnos la última versión de la BIOS disponible. Realizar este proceso sólo es recomendable en caso de que necesitemos alguna nueva funcionalidad que incorporen la nueva BIOS. Si todo funciona correctamente, no hay motivo por el que actualizar la BIOS.












La interfaz de usuario
1. Barra de tareas
Proceso de instalación del sistema operativo
Instalación limpia
Una instalación limpia está orientada a los usuarios que quieren instalar Windows por primera vez en su computadora (al borrar todos los datos en el disco duro y luego instalar Windows) o en computadoras que aún no tengan un sistema operativo.
1-Ingresa al BIOS de tu computadora. Apaga la computadora en la que quieras instalar Windows y luego vuelve a encenderla. Cuando la pantalla del BIOS aparezca o si se te solicita hacerlo, presiona Supr, ⎋ Esc, F2, F10 o F9 (dependiendo de la placa madre de tu computadora) para ingresar al sistema BIOS. Por lo general, la tecla para ingresar al BIOS se muestra en la pantalla.

2-Encuentra el menú de las opciones de arranque de tu BIOS. El menú de opciones de arranque del BIOS puede variar en ubicación o nombre al de la ilustración, pero podrás encontrarlo si lo buscas bien.
- Si no puedes encontrar le menú de opciones de arranque, busca el nombre del BIOS (lo más probable es que se encuentre en el menú del BIOS) en Internet para obtener ayuda.

3-Selecciona la unidad de CD-ROM como el primer dispositivo de arranque de tu computadora.
- Si bien este método puede variar dependiendo de la computadora, el menú de opciones de arranque generalmente es un menú de nombres de dispositivos móviles donde puedes seleccionar la unidad de CD-ROM como el primer dispositivo de arranque. También puede ser una lista de dispositivos en la que puedes establecer el orden de arranque. Si estás atascado, consulta un manual en Internet para obtener ayuda.

4-Guarda los cambios de la configuración. Presiona el botón que se indica en la pantalla o selecciona la opción guardar desde el menú del BIOS para guardar la configuración.

5-Apaga tu computadora. Apaga tu computadora seleccionado la opción de apagado en tu sistema operativo actual o mantén presionado el botón de encendido hasta que la máquina se apague.

6-Introduce el disco de Windows 7 en tu disco duro.

7-Inicia tu computadora desde el disco. Después de colocar el disco en la unidad de disco, inicia la computadora. Cuando la computadora se encienda, presiona una tecla si se te pregunta si te gustaría iniciar desde el disco al presionar cualquier tecla. Después de seleccionar la opción de iniciar desde el disco, la instalación de Windows comenzará a cargarse.
- Si no se te pregunta si deseas iniciar desde el disco, es posible que hayas hecho algo incorrecto. Vuelve a los pasos anteriores para solucionar el problema.

8-Elige las opciones del programa de instalación de Windows. Una vez que el programa de instalación de Windows cargue, aparecerá una ventana. Selecciona el idioma de tu preferencia, el tipo de teclado y el formato de hora y moneda, luego haz clic en Siguiente.

9-Haz clic en el botón Instalar ahora.

10-Acepta los términos de licencia. Lee los términos de licencia del software de Microsoft, marca la casilla Acepto los términos de licencia y haz clic en Siguiente.

11-Selecciona la instalación personalizada.

12-Decide en qué disco duro y partición quieres instalar Windows. Un disco duro es una parte física de tu computadora que se encarga de almacenar datos y las particiones los “dividen” en partes separadas.
Si el disco duro contiene datos, bórralos o formatéalo.
- Selecciona el disco duro en la lista de discos duros.
- Haz clic en Opciones de unidad (avanzadas).
- Haz clic en Formatear en las opciones de unidad.
Si tu computadora aún no cuenta con ninguna partición, crea una para instalar Windows en ella.
- Selecciona el disco duro en la lista de discos duros.
- Haz clic en Opciones de unidad (avanzadas).
- Selecciona Nueva en las opciones de unidad.
- Selecciona el tamaño y haz clic en Aceptar.

13-Instala Windows en el disco duro y partición de tu preferencia. Cuando hayas decidido dónde instalar Windows, selecciónalo y haz clic en Siguiente. Windows comenzará a instalarse.
La interfaz de usuario
Es el medio con que el usuario puede comunicarse con una máquina,
equipo, computadora o dispositivo, y comprende todos los puntos de
contacto entre el usuario y el equipo.
El
principal objetivo de una interfaz de usuario es que este pueda comunicar
información a través de ella hacia algún tipo de dispositivo o sistema.
Conseguida esta comunicación, el siguiente objetivo es el que dicha
comunicación se desarrolle de la forma más fácil y cómoda posible para las
características del usuario que utiliza el servicio. El objetivo de esta interacción es permitir el
funcionamiento y control más efectivo de la máquina desde la interacción con el
humano.
Las interfaces básicas de usuario son aquellas que incluyen elementos
como menús, ventanas, contenido gráfico, cursor y algunos otros sonidos que la computadora
hace, y en general, todos aquellos canales por los cuales se permite la
comunicación entre el ser humano y la computadora.
Existen
interfaces que reducen significativamente la curva de aprendizaje y permiten que usuarios sin
experiencia y sin conocimientos técnicos puedan obtener resultados notables,
por ejemplo: la interfaz táctil utilizada por los sistemas operativos de iOS y Android.
Las funciones
principales son las siguientes:
· Puesta en marcha y apagado.
· Control de las funciones manipulables del equipo.
· Manipulación de archivos y directorios.
· Herramientas de desarrollo de aplicaciones.
· Comunicación con otros sistemas.
· Información de estado.
· Configuración de la propia interfaz y entorno.
· Intercambio de datos entre aplicaciones.
· Control de acceso.
· Sistema de ayuda interactivo.
En
las interfaces de usuario se pueden distinguir básicamente dos tipos:
1. Según la forma de interactuar del usuario
1. Según la forma de interactuar del usuario
En estos tipos de
interfaces se observa el nivel de interacción entre el usuario y la máquina,
dejando para un lenguaje más fluido el cual ha ido evolucionando durante los
años.
Se puede destacar en primer lugar las Interfaces de líneas de comandos o
Command-Line Interface (CLI) las cuales son interfaces que solo
presentan caracteres alfanuméricos en una consola. Esta es una de las primeras
formas de interactividad con un computador realizando su primera aparición en
la década de los 80’s.
Más allá de los recuadros
obscuros de texto que plagaban las computadoras de mesa en sus primeros años de
vida se pudo observar una innovación con respecto a la interactividad
usuario-maquina, una tecnología que se sigue utilizando hasta el día de hoy, y
aunque no es la más interactiva es la herramienta más eficaz que se tiene a la
mano. Presentando múltiples atributos en pantalla, de esta manera representando
de una manera intuitiva los elementos del sistema o programa, esta tecnología
es conocida como la Interfaz Gráfica de Usuario, o GUI (Graphic
User Interface).
De último podemos
destacar la forma de interactividad más moderna y la cual se ha intentado colar
en nuestros estilos de vida con un rotundo éxito. Las Interfaces Naturales de
Usuario o NUI (Natural User Interface) esta nueva herramienta permite traducir las
acciones del usuario en la pantalla ya sea mediante sensores de movimiento
(como Kinect), pantallas sensibles al tacto (notebooks táctiles y smartphones)
o incluso reconocimiento de voz (como SIRI). Este facilita la interacción
humano-máquina que se ha tenido hasta este momento, haciéndolo una experiencia
mucho más natural e interactiva con el usuario, y aunque la tecnología capaz de
impulsar estas interfaces a un nuevo nivel siguen estando en un desarrollo
constante se puede asegurar que la herramienta es demasiado útil para ser
ignorada como una tecnología pasajera.
Evolución de las interfaces interactivas de los sistemas operativos. (Desde CLI hasta NUI)
2. Según
su construcción
Pueden ser
de hardware o
de software:
· Interfaces de hardware:
Se trata de un conjunto de controles o dispositivos que permiten que el usuario
intercambie datos con la máquina, ya sea introduciéndolos (pulsadores, botones,
teclas, reguladores, palancas, manivelas, perillas) o leyéndolos (pantallas,
diales, medidores, marcadores, instrumentos).
· Interfaces de software: Son programas o parte de ellos, que permiten expresar las órdenes a la computadora o visualizar su respuesta.
· Interfaces de software: Son programas o parte de ellos, que permiten expresar las órdenes a la computadora o visualizar su respuesta.
Interfaz de Windows
Uno de los
sistemas con más renombre y que es ampliamente usado en América Latina y el
mundo es Windows, el cual ha poseído una interfaz en constante evolución, ya
que la empresa Microsoft empezó experimentando con el CLI de MS-dOS, el cual
mantenía una relación casi íntima con el computador mientras se basaba en el sistema operativo de IBM "dOS" pero su uso era demasiado
complejo para usuarios nuevos en la plataforma, lo cual era necesario un manual
de instrucciones cada vez que necesitabas usar uno de estos computadores.
MS-dOS
Hasta que llegó el
salto generacional que marco el estilo estándar de Microsoft durante los
siguientes años, con la llegada de Windows 95, el cual se caracterizaba por su
sencillez y el clásico tema gris de Windows 95,
mientras que en las versiones más recientes las interfaces evidencian más colores,
estilos y modos de personalización.
Windows 95
Desde la versión de Windows 7 para atrás
la interfaz tiene elementos comunes como:
1. Barra de tareas
La barra de tareas se ubica en la parte
inferior de tu vista de Escritorio y te
permite ver los íconos de acceso directo a tus
programas favoritos, estos pueden ser los que más usas. También dentro de la barra de tareas está ubicado el botón de inicio de Windows, este clásico ícono que
representa una ventana y despliega todo el contenido del sistema operativo
Windows.
2. Botón de Inicio
2. Botón de Inicio
Te
permite acceder de manera inmediata a la lista desplegable que contiene todos
los programas o software instalados en tu
computador o a cualquier ubicación del equipo como por ejemplo el disco duro o
el panel de configuraciones.
3. Menú de programas
3. Menú de programas
Es
una lista de todos los programas y aplicaciones que se encuentran instalados en
tu computador. Recuerda que cualquier tareas que vayas a realizar en tu
computador, necesita un programa o software para
que se haga efectiva.
Windows 7
Gestión de Usuarios y Grupos

La gestión de cuentas de usuario y grupos es una parte esencial de la administración de sistemas dentro de una organización. Pero para hacer esto efectivamente, un buen administrador de sistemas primero debe entender lo que son las cuentas de usuario y los grupos y como funcionan.
La razón principal para las cuentas de usuario es verificar la identidad de cada individuo utilizando un computador. Una razón secundaria (pero aún importante) es la de permitir la utilización personalizada de recursos y privilegios de acceso.
Normalmente antes de trabajar en el sistema es necesario iniciar una sesión, momento en el que la persona que quiere acceder al sistema se identifica como uno de los usuarios del sistema.
En general, los sistemas operativos suelen disponer de tres tipos diferentes de cuentas, con las que sus respectivos usuarios dispondrán de distintos niveles de control sobre el sistema.
- Cuentas estándar: En general, con ellas pueden desarrollarse tareas cotidianas que no sean de carácter administrativo.
- Cuentas de administrador: Ofrecen control sobre todos los aspectos del sistema operativo, por lo que deben usarse con la cautela necesaria y sólo en las actividades para las que están pensadas.
- Cuentas de invitado: Suelen utilizarse para permitir el uso a usuarios ocasionales. Sus capacidades son muy limitadas.


En el ámbito doméstico, es poco frecuente que necesitemos crear grupos de usuarios. Sin embargo, cuando nos encontramos en el ámbito de una empresa (aunque esta sea mediana, o incluso pequeña), podemos encontrarnos en situaciones donde necesitemos crear diferentes cuentas de usuario que tengan los mismos permisos y privilegios. En estos casos, podríamos encontrarnos en la situación de configurar una y otra vez las mismas características en las distintas cuentas.
En estas situaciones, la solución son los grupos de usuarios. La idea consiste en crear un grupo que sea el que dispone de las características comunes a distintas cuentas. Una vez creado el grupo, sólo tenemos que convertir a las cuentas de usuarios en miembros del grupo para que hereden todas las características que establecimos en éste.
Cuando un nuevo usuario deba compartir las características de los anteriores, bastará con hacerlo miembro del grupo. De igual forma, si un usuario debe dejar de disfrutar de una serie de permisos, bastará con eliminar su cuenta del conjunto de miembros del grupo.
Además, una cuenta de usuario puede ser miembro de más de un grupo, lo que hace muy sencillo agrupar los recursos con características comunes en grupos y controlar qué usuarios acceden a ellos.

Enfocándonos en el Windows 7, podemos decir que la gestión de cuentas de usuario es muy parecida a la que existe en las versiones anteriores. Pero por otra parte la protección infantil brinda una cantidad de opciones para la protección de los menores en el ordenador que, prácticamente, ningún sistema operativo del mercado ofrecía en su época.
Creación de cuentas de usuario en Windows 7:
1. Crear cuenta de administrador: Para poder crear una cuenta de administrador hemos de acceder al panel de control > Cuentas de usuario y protección infantil > Cuentas de usuario>Administrar cuentas. Una vez hemos accedido pulsamos en el link donde pone “Crear una nueva cuenta” Después, le indicamos el nombre de la cuenta y elegimos el tipo de cuenta Administrador; y la creamos con el botón: “Crear cuenta”
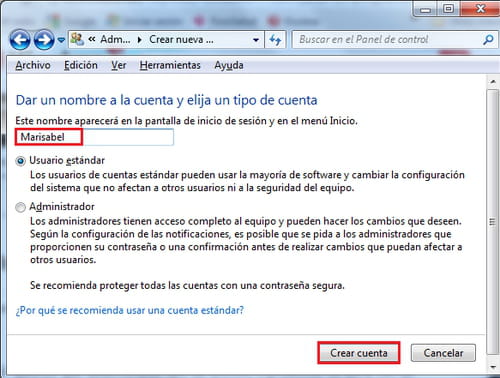
2. Crear una cuenta de usuario estándar: Para crear una cuenta de usuario estándar hay que seguir el mismo procedimiento que con la anterior de administrador: hemos de acceder al panel de control > Cuentas de usuario y protección infantil > Cuentas de usuario > Administrar otra cuenta.
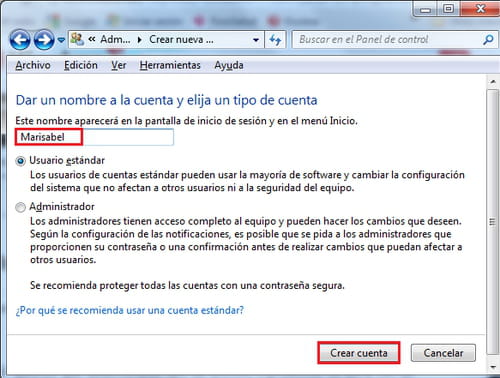
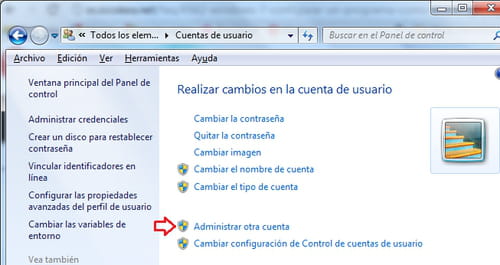
Una vez hemos accedido pulsamos en el link donde pone “Crear una nueva cuenta” Luego cuando nos salga el panel de creación de cuenta, le ponemos el nombre que queramos y en el tipo elegimos el de usuario estándar: Finalmente, nos saldrá la nueva cuenta de usuario junto a las demás creadas anteriormente.
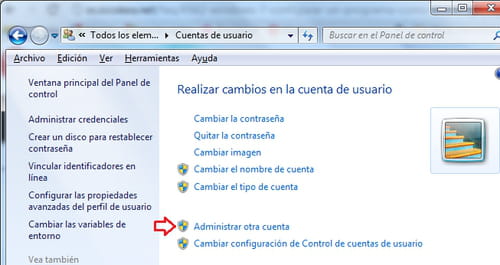

3. Activar la cuenta de invitado: Para activar la cuenta de invitado hemos de seguir la siguiente ruta: hemos de acceder al panel de control > Cuentas de usuario y protección infantil > Cuentas de usuario > Administrar cuentas > Activar cuenta de invitado y pulsamos el botón de “Activar”, con lo cual nos permitirá elegir la cuenta de invitado la próxima que iniciemos sesión en el equipo.


5. Cambio rápido de usuario: El Cambio rápido de usuario es una característica de Windows que permite cambiar a una cuenta de usuario del equipo diferente sin cerrar los programas y los archivos primero. Con esta opción, resulta más fácil compartir un equipo con otros usuarios. El Cambio rápido de usuario no está activado de manera predeterminada. (Excepto Widnwos 7 Ultimate) En Windows 7 por defecto esta deshabilitada la opción “Cambiar de usuario” (la cual permite tener más de una cuenta operativa a la vez) para el usuario Administrador. Para poder activar dicha funcionalidad deben ir a “Inicio” > “Ejecutar” > y colocar “gpedit.msc” en el cuadro de texto.
Una vez en el “Editor de directivas de grupo local” tienen que ir a la parte “Configuración del Equipo” > “Planillas Administrativas” > “Sistema” > “Inicio de Sesión” > “Ocultar puntos de entrada para el Cambio rápido de usuario” y cambiar el valor a “Deshabilitada”. Luego reinician y con esto si son administradores ya tienen la opción “Cambiar de usuario” (esto es solo valido para la versión Ultimate).


Creación de Grupos de Usuarios en Windows 7:
1. Crear un grupo de usuarios: Para poder acceder a la administración de los grupos de usuarios hemos de ir a Equipo > Click derecho ''Administrar'' > Usuarios y Grupos. Una vez aquí seleccionamos en la ventana de la derecha la carpeta grupos. Ahora nos saldrá una lista de grupos ya creados anteriormente, así como los creados por el sistema. Para crear un nuevo grupo hemos de irnos a una zona de la ventana donde esté vacío y cliqueamos con el segundo botón. En el menú pinchamos en “Grupo nuevo…” Luego, posteriormente, rellenamos los campos y creamos el nuevo grupo.
2. Agregar una cuenta de usuario a un grupo ya existente: Lo único que tenemos que hacer es entrar en el grupo ya existente y agregar nuevos usuarios con el botón “Agregar”, una vez hecho esto nos saldrá un cuadro de diálogo donde nos pedirá que escribamos el usuario que vamos a incluir al grupo. Luego pulsamos en “Aceptar” y ya tendremos al usuario dentro del grupo administradores con sus correspondientes privilegios.
Gestión de procesos
Un proceso es simplemente, un programa en ejecución que necesita recursos para realizar su tarea: tiempo de CPU, memoria, archivos y dispositivos de E/S. El SO es el responsable de lo siguiente: Crear y destruir procesos,parar y reanudar procesos y ofrecer mecanismos para que los procesos puedan comunicarse y se sincronicen.
La gestión de procesos podría ser similar al trabajo de oficina. Se puede tener una lista de tareas a realizar y a estas fijarles prioridades alta, media, baja por ejemplo. Debemos comenzar haciendo las tareas de prioridad alta primero y cuando se terminen seguir con las de prioridad media y después las de baja. Una vez realizada la tarea se tacha. Esto puede traer un problema que las tareas de baja prioridad pueden que nunca lleguen a ejecutarse. y permanezcan en la lista para siempre. Para solucionar esto, se puede asignar alta prioridad a las tareas más antiguas.
Terminación de un Proceso.
El ciclo de vida de un proceso es sencillo, consta de la creación, la ejecución de instrucciones y la terminación. Cabe señalar que un proceso en el transcurso de su ciclo puede estar en diferentes estados.
Salida normal:Esta se presenta cuando el proceso termina de forma voluntaria, por ejemplo, cuando se cierra en navegador web o el procesador de textos.
Salida por error:Esta se presenta cuando el proceso tiene que salir debido a insuficiencia de datos, por ejemplo, cuando solicita un archivo que no existe.
Error fatal:Este sucede por un error en el programa, como las divisiones entre 0 o requerimiento de memoria inaccesible.
Eliminado por otro proceso:Este es sumamente útil cuando un proceso se queda colgado, es decir, sin terminar, pero tampoco responde. En Unix un ejemplo es cuando se utiliza el comando kill para terminar procesos abruptamente.
Estados de un proceso
Los estados de un proceso obedecen a su participación y disponibilidad dentro del sistema operativo y surgen de la necesidad de controlar la ejecución de cada proceso. Los procesadores sólo pueden ejecutar un solo proceso a la vez, turnándolos para el uso de éste. Existen procesos no apropiativos o cooperativos que básicamente ocupan todo el tiempo del procesador hasta que ellos deciden dejarlo. Los procesos apropiativos son aquellos que ocupan por un período de tiempo el procesador hasta que una interrupción o señal llega al procesador para hacer el cambio de proceso, a esto se le conoce como cambio de contexto.
Los posibles estados que puede tener un proceso son ejecución, bloqueado y listo:
Ejecución: es un proceso que está haciendo uso del procesador.
Bloqueado: No puede ejecutarse hasta que un evento externo sea llevado a cabo.
Listo: ha dejado disponible al procesador para que otro proceso pueda ocuparlo.
Las posibles transiciones son 4. La primera se realiza cuando el sistema operativo determina que el proceso no puede continuar justo en ese momento, en algunos sistemas se puede hacer una llamada al sistema "pause" para pasar al estado bloqueado, en Unix cuando el proceso está leyendo datos provenientes de una canalización o de un archivo especial (terminal) y no hay entrada disponible, el proceso se bloquea de forma automática.
Las transiciones 2 y 3 son llevadas a cabo por el planificador de procesos, siendo que el proceso no tiene conocimiento de éste. La transición 2 se da cuando el planificador de procesos decide que el proceso ya estuvo el tiempo suficiente en ejecución y debe dar paso a la ejecución de otros procesos (adquieran tiempo del procesador). La transición 3 se realiza cuando todos los procesos han ocupado tiempo del procesador y debe retomarse el primer proceso.
La transición 4 ocurre cuando se produce un evento externo por el que un proceso estaba en espera, por ejemplos, introducir datos desde la terminal. Si no hay otro proceso en ejecución en ese instante, la transición 3 se activa y el proceso comienza a ejecutarse; también podría pasar al estado de "listo" y esperar un momento para iniciar la ejecución.
Es por eso que seria necesario tener conocimiento de algunos comandos básicos de CMD, ya que a pesar de que a día de hoy Windows trata de evitar esta situación y que trabajemos siempre con su entorno gráfico, nos pueden ser de gran ayuda en momentos puntuales o incluso agilizar ciertas acciones.
Algunos de los comando básicos son los siguientes:
Con el manejo de estos comandos, la utilización de la consola de Windows será mucho más sencilla y fácil de entender, además, es posible que en más de una ocasión te ayuden en alguna situación complicada o te agilicen ciertas tareas.
Comandos básicos
A pesar de que en Windows no es muy habitual hacer uso de la línea de comandos, a diferencia de lo que ocurre con Linux o Unix, en ocasiones sí decidimos optar por esta solución, bien por necesidad o bien por ser más rápido que hacerlo a través del ratón.Es por eso que seria necesario tener conocimiento de algunos comandos básicos de CMD, ya que a pesar de que a día de hoy Windows trata de evitar esta situación y que trabajemos siempre con su entorno gráfico, nos pueden ser de gran ayuda en momentos puntuales o incluso agilizar ciertas acciones.
Algunos de los comando básicos son los siguientes:
- help: Muestra todos los comandos disponibles.
- attrib: Muestra los atributos de un archivo.
- cd.. : Retrocedes al directorio superior.
- cd: Accede al directorio indicado.
- chkdsk: Realiza un chequeo del disco duro.
- cls: Limpia el terminal.
- color nº/letra: Cambia el color del terminal.
- date: Nos muestra la fecha y nos permite introducir una diferente.
- del carpeta: Elimina la carpeta indicada.
- dir: Muestra el contenido de un directorio
- driverquery: Muestra todos los drivers del equipo.
- ipconfig: Muestra los parámetros TCP/IP de nuestro equipo.
- logoff: Cierra la sesión actual.
- md carpeta: Crea una carpeta.
- ping: Ejecuta el comando ping sobre el host indicado.
- shutdown: Apaga o reinicia el equipo
- systeminfo: Proporciona información del sistema.
- taskkill /f /im proceso: Finaliza el proceso que indiquemos.
- tasklist: Muestra los procesos del sistema.
- time: Nos muestra la hora y nos permite introducir una diferente.
- tree /f “nombre carpeta”: Muestra el árbol de una ruta concreta.
- tree: Muestra los directorios en forma de árbol genealógico.
- type archivo.txt: Muestra el contenido de un archivo de texto.
Con el manejo de estos comandos, la utilización de la consola de Windows será mucho más sencilla y fácil de entender, además, es posible que en más de una ocasión te ayuden en alguna situación complicada o te agilicen ciertas tareas.
Conclusión
Luego de haber investigado se puede ver que los BIOS son una parte muy importante del computador y con unas aplicaciones muy beneficiosas de las cuales nadie se habría dado cuenta si no indagaba sobre el (como poder hacer que el inicio del sistema operativo sea mas rápido e incluso acelerar el procesador para que vaya mas rápido que lo establecido de fabrica) pero una mala administración de ello podría acabar inutilizando la computadora.
Uno de los sistemas operativos más estable seria el sistema propietario Windows, en específico el Windows 7 con el cual hemos trabajado en este blog, da a los usuarios mas comodidad al momento de trabajar en él y un soporte adecuado para la mayoría de aplicaciones que se propongan instalarle, ademas de la posibilidad de gestionar grupos de usarios para otorgar permisos especiales a los miembros que lo integren.
Los comandos son muy convenientes al momento de utilizar la computadora y conocerlos puede agilizar las tareas o resolver complicaciones que no podrías resolver de una forma predeterminada, como los comando básicos de CMD.
Uno de los sistemas operativos más estable seria el sistema propietario Windows, en específico el Windows 7 con el cual hemos trabajado en este blog, da a los usuarios mas comodidad al momento de trabajar en él y un soporte adecuado para la mayoría de aplicaciones que se propongan instalarle, ademas de la posibilidad de gestionar grupos de usarios para otorgar permisos especiales a los miembros que lo integren.
Los comandos son muy convenientes al momento de utilizar la computadora y conocerlos puede agilizar las tareas o resolver complicaciones que no podrías resolver de una forma predeterminada, como los comando básicos de CMD.
BIBLIOGRAFIA
https://rootear.com/windows/comandos-basicos-windows
https://www.welivesecurity.com/la-es/2015/05/22/como-administrar-permisos-usuarios-grupos-usuarios-windows-7/
http://www.obasoft.es/CF/SIINF/SIINF_08_Contenidos/21_tipos_de_cuentas_de_usuario_y_grupos_locales.html
https://sites.google.com/site/arredondoponcefabian5bvpg/administracion-de-usuarios-y-grupos-de-windows
https://www.welivesecurity.com/la-es/2015/05/22/como-administrar-permisos-usuarios-grupos-usuarios-windows-7/
http://www.obasoft.es/CF/SIINF/SIINF_08_Contenidos/21_tipos_de_cuentas_de_usuario_y_grupos_locales.html
https://sites.google.com/site/arredondoponcefabian5bvpg/administracion-de-usuarios-y-grupos-de-windows

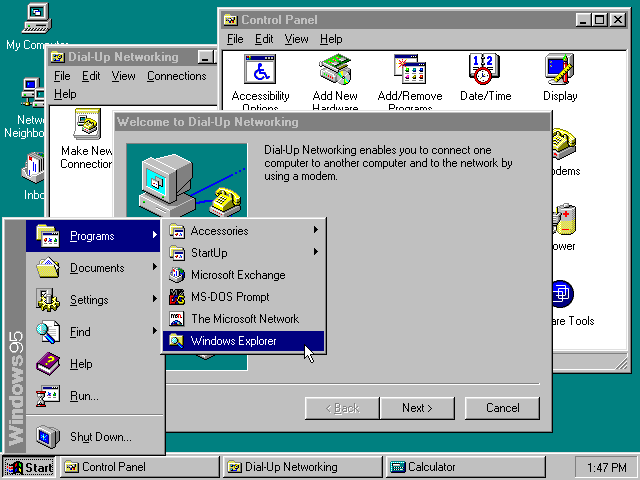
:max_bytes(150000):strip_icc()/windows-7-start-menu-desktop-5964e7fd5f9b583f18150af5.png)
